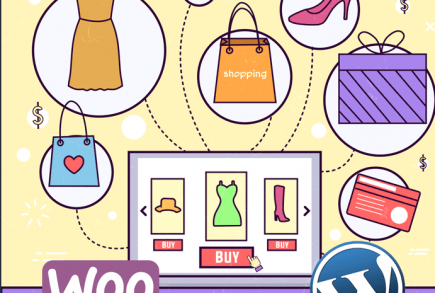آشنایی با آموزش سی پنل قسمت files
سی پنل داری قسمت های مختلفی می باشد در این مقاله می خواهیم شما را با آموزش سی پنل قسمت files آشنا کنیم.
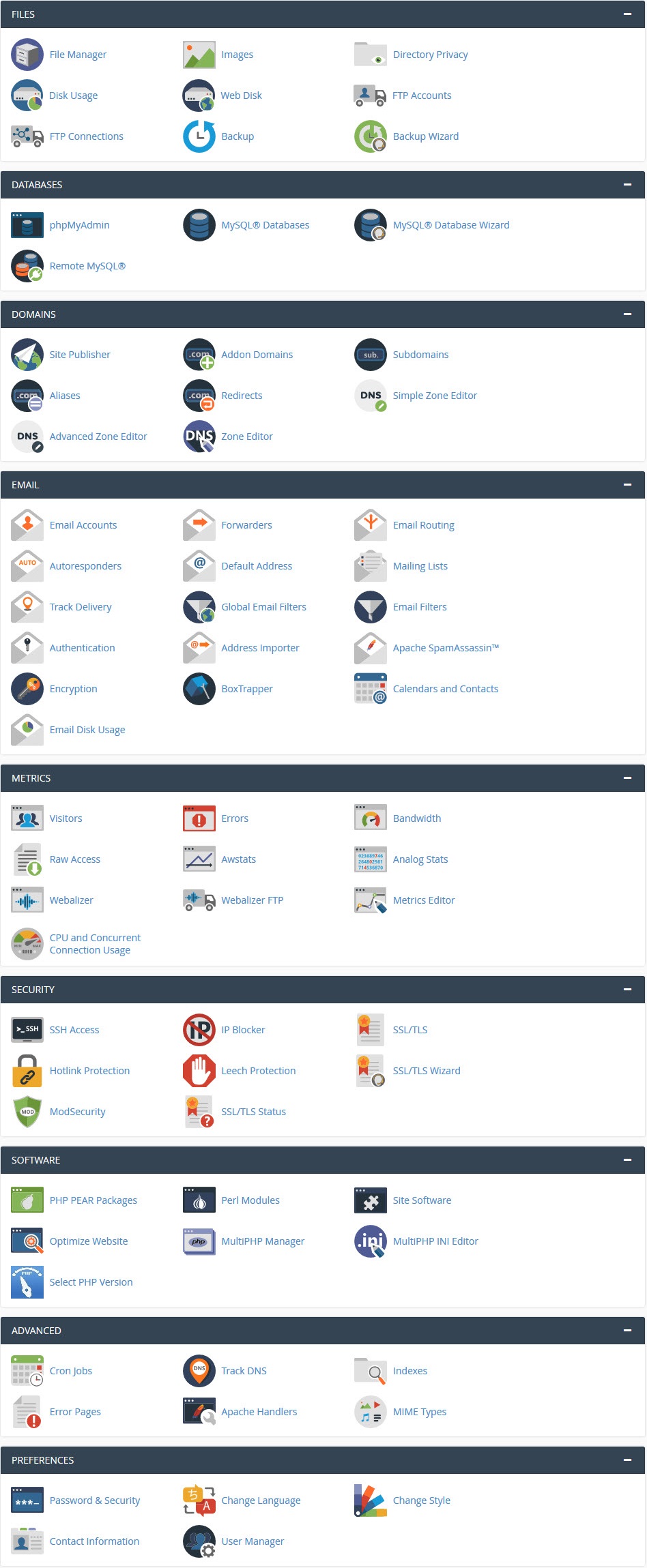
آموزش سی پنل قسمت files
۱- مدیریت فایل یا File Manager
شما می توانید برای مدیریت فایل های خود از رابط مدیر فایل با همان فایل منیجر استفاده کنید. این قسمت به شما امکان آپلود ، ایجاد ، حذف و ویرایش فایل ها را بدون نیاز به FTP و همین طور بدون نیاز به برنامه های دیگر میدهد.
۱٫۱- ایجاد یک فایل یا پوشه جدید در سی پنل :
برای ایجاد یک فایل یا پوشه جدید به مراحل زیر را انجام دهید:
- در قسمت نوار ابزارمدیریت بر روی File یا Folder کلیک کنید . یک پنجره برای شما باز می شود.
- نام مورد نظرتان را در قسمت نام فایل یا نام پوشه وارد کنید.
- آدرس فایل یا پوشه ای را که می خواهید فایل یا پوشه تان در انجا ساخته شود را وارد کنید در صورت وارد نکردن آدرس در همان جایی که هستید فایل یا پوشه را ایجاد میکند.
- روی دکمه ایجاد فایل یا پوشه جدید کلیک کنید تا فایل یا پوشه شما ساخته شود.
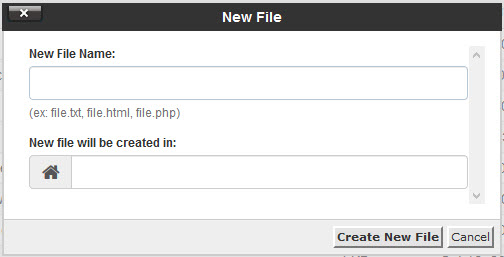
ایجاد یک فایل یا پوشه جدید در سی پنل
۱٫۲- تغییر نام فایل یا پوشه در سی پنل :
برای تغیر نام فایل و یا پوشه دو روش وجود دارد :
اولین روش:
- فولدر و یا فایل مورد نظر را انتخاب کنید .
- در قسمت نوار ابزار مدیریت بر روی گزینه Rename کلیک کنید. یک پنجره باز می شود.
- درون text-box نام جدید را وارد کنید .
- سپس روی گزینه Rename File یا Rename Folder کلیک کنید نام پوشه یا فایل شما تغییر خواهد کرد.
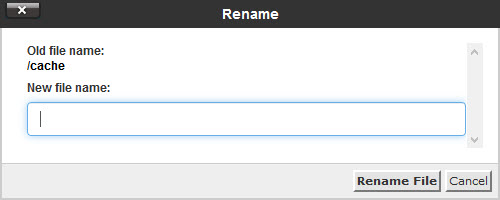
تغییر نام فایل یا پوشه در سی پنل
دومین روش :
- بر روی فایل یا پوشه مورد نظر کلیک راست راست کنید .
- بر روی گزینه Rename کلیک کنید. یک پنجره باز می شود.
- اسم جدید فایل یا پوشه را درون text-box وارد کنید.
- سپس روی گزینه Rename File یا Rename Folder کلیک کنید نام پوشه یا فایل شما تغییر خواهد کرد.
۱٫۳- انتقال فایل یا پوشه در سی پنل :
برای انتقال فایل یا پوشه ۳ روش وجود دارد :
روش اول :
- گرفتن و کشیدن فایل و یا پوشه درون یک پوشه.
روش دوم :
- فولدر و یا فایل مورد نظر را انتخاب کنید .
- در قسمت نوار ابزار مدیریت بر روی گزینه Move کلیک کنید. یک پنجره باز می شود.
- آدرس مکان مورد نظرتان را درون text-box وارد کنید.
- سپس روی دکمه Move File یا Move Folder کلیک کنید.
- فایل و یا فولدر تان به آدرس مورد نظر انتقال داده می شود.
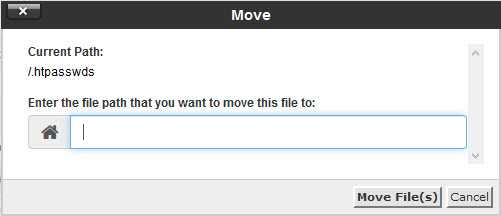
انتقال فایل یا پوشه در سی پنل
روش سوم :
- بر روی فایل یا پوشه مورد نظر کلیک راست راست کنید .
- بر روی گزینه Move کلیک کنید. یک پنجره باز می شود.
- آدرس مکان مورد نظرتان را درون text-box وارد کنید.
- سپس روی دکمه Move File یا Move Folder کلیک کنید.
- فایل و یا فولدر تان به آدرس مورد نظر انتقال داده می شود.
۱٫۴- کپی کردن فایل :
- فایل مورد نظر خود را انتخاب کنید.
- روی کپی copy از نوار ابزار در بالای رابط کلیک کنید. پنجره کپی ظاهر خواهد شد.
- در پنجره کپی ، مسیر فایل را که می خواهید آن را ذخیره کنید، وارد کنید.
- روی کپی فایل کلیک کنید تا فایل را کپی کنید.
۱٫۵- تغییر مجوز فایل یا پوشه ها در سی پنل :
برای تغییر مجوز فایل یا پوشه، مراحل زیر را انجام دهید:
- فایل یا پوشه ای که برای تغییر مجوزها انتخاب کنید را انتخاب کنید.
- از نوار ابزار، مجوزها Permissions را کلیک کنید. پنجره تغییر مجوز ظاهر خواهد شد.
- برای تغییر مجوز مورد استفاده از جعبه ها یا جعبه های متن استفاده کنید. مجوزهای این تنظیم به طور پیشفرض روی
۰۶۴۴. - روی Change Permissions کلیک کنید تا تغییرات خود را ذخیره کنید
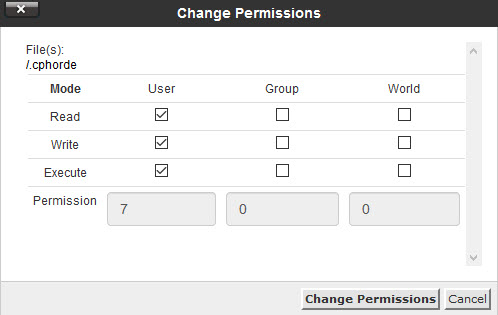
تغییر مجوز فایل یل پوشه ها در سی پنل
۱٫۶- حذف و بازیابی فایل ها و پوشه ها در سی پنل :
برای حذف یک فایل یا پوشه، مراحل زیر را انجام دهید:
- فایل یا پوشه ای که می خواهید حذف کنید را انتخاب کنید.
- از نوار ابزار، روی حذف Delete کلیک کنید . پنجره حذف ظاهر خواهد شد.
- برای تأیید اینکه می خواهید فایل یا پوشه را حذف کنید، روی فایل حذف شده ها کلیک کنید.
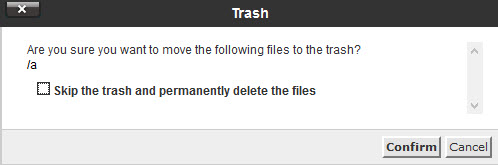
حذف یک فایل یا پوشه در سی پنل
توجه داشته باشید:
-
هنگامی که فایلها یا پوشه ها را حذف می کنید، سیستم فایل ها را به طور دائمی پاک نمی کند. در عوض، سیستم فایل ها را به پوشه سطل زباله انتقال می دهد . برای پاک کردن سطل زباله برای حذف فایلها یا پوشه ها به طور دائم بر روی گزینه Skip the trash and permanently delete the files کلیک کنید.
برای بازگرداندن یک فایل یا پوشه، مراحل زیر را انجام دهید:
- روی نمایش حذف شدهها View Trash از نوار ابزار کلیک کنید.
- فایل یا پوشه ای که می خواهید برای بازگرداندن آن را انتخاب کنید.
- برای بازگردانی روی فایل یا فولدر کلیک راست کنید و گزینه Restore کلیک کنید.
- تأیید کنید که میخواهید مورد را بازگردانی کنید.
سایر امکانات دیگر :
|
ویژگی ها
|
نمایش برای
|
توضیحات
|
|---|---|---|
| Upload | Files | آپلود آیتم های خاص مانند فایل ها یا تصاویر. |
| Download | Files | دانلود فایل ها |
| Edit | Files | فایل انتخاب شده را در یک ویرایشگر باز کنید. |
| HTML Edit | Files |
فایل HTML انتخاب شده را در یک ویرایشگر HTML بصری باز کنید. |
| Extract | Compressed Files |
Extract کردن فایل ها |
| Compress | Files, Compressed Files, Folders |
فشرده سازی فایلها یا پوشه های انتخاب شده به یک آرشیو |
| Password Protect | Folders |
یک نام کاربری و رمز عبور را برای محدود کردن دسترسی به یک پوشه تنظیم کنید. توجه داشته باشید: ارائه دهنده خدمات میزبانی شما باید این ویژگی را فعال کند. |
| Manage Indices | Folders |
سفارشی کردن نحوه دسترسی کاربران به دایرکتوری در وب. توجه داشته باشید: ارائه دهنده خدمات میزبانی شما باید این ویژگی را فعال کند. |
۲- تصاویر Image:
از رابط تصاویر برای مدیریت تصاویر خود استفاده کنید. شما می توانید تصاویر را مشاهده و تغییر دهید یا از این ویژگی برای تبدیل انواع فایل های تصویر استفاده کنید.
این ویژگی شامل ابزارهای زیر است:
۲/۱- Thumbnail Converter __ از این ابزار برای ایجاد ریز عکسها از تصاویر در یک پوشه استفاده کنید و آنها را در زیر پوشه ریز عکسها ذخیره کنید.
۲/۲- Image Scaler __ از این ابزار برای تغییر تصاویر شخصی استفاده کنید.
۲/۳- Convert to an Image Format __ از این ابزار برای تبدیل یک نوع فایل تصویری به نوع دیگری از فایل استفاده کنید و نوع فایل همه تصاویر را در یک پوشه تغییر دهید. برای مثال، شما می توانید فایل های jpg را به فایل های png تغییر دهید.
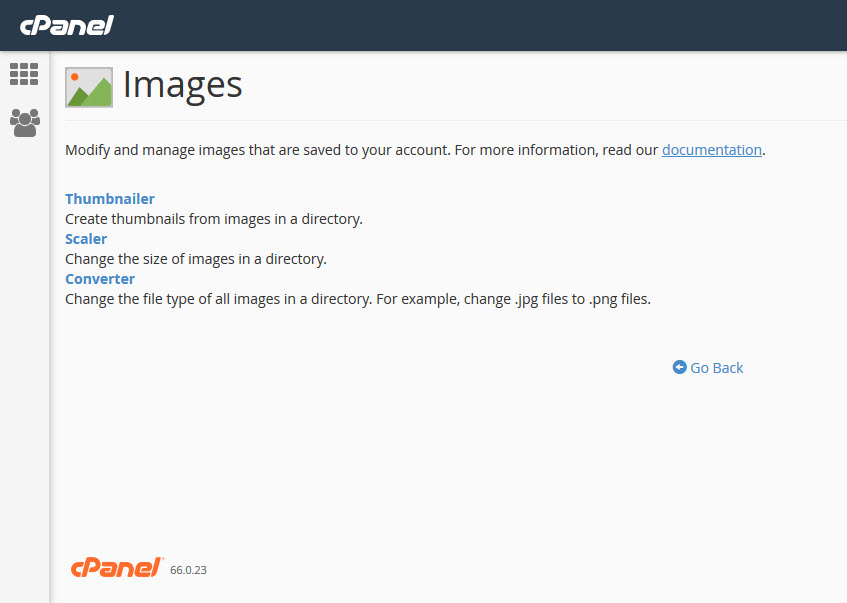
قسمت تصاویر در سی پنل
Thumbnailer Converter:
برای ایجاد نسخه های کوچکتر تصاویر (ریز عکسها) روی تصویر کوچک thumbnails کلیک کنید.
- برای مثال، برای ذخیره پهنای باند در یک صفحه عکس، ریز عکسها thumbnails ایجاد کنید، در آنجا بازدیدکنندگان میتوانند پیش نمایش های کوچکتر تصاویر خود را قبل از دسترسی به آنهایی که بزرگتر هستند مشاهده کنید.
- ابزار Thumbnail Converter یک پوشه
thumbnailsجدید در پوشه انتخاب شده ایجاد می کند. - این سیستم
tn_به نام فایل های تصویری ریز عکس اضافه می کند. به عنوان مثال، سیستم تصویر تصویرtn_image.pngرا برای فایلtn_image.pngایجاد می کند.
برای تبدیل یک پوشه از تصاویر به ریز عکسها (thumbnails ) مراحل زیر را انجام دهید:
- پوشه ای را که حاوی تصاویری است که می خواهید تبدیل کنید را انتخاب کنید.
توجه داشته باشید:
شما باید کل پوشه را برای تبدیل به یک تصویر کوچک انتخاب کنید. ابزار Thumbnail Converter قادر به تبدیل تصاویر شخصی نیست.
روی آیکون پوشه کلیک کنید.
بر روی نام پوشه کلیک کنید تا آن را انتخاب کنید. - در کادرهای متفاوتی از درصد، درصد که می خواهید تصاویر خود را کاهش دهید، وارد کنید.
- کادر تأیید صحت را انتخاب کنید تا اطمینان حاصل شود که ابعاد تصویر نسبتا متناسب با یکدیگر هستند تا از به هم خوردگی تصویر جلوگیری شود.
نکته : روی Reset Dimensions کلیک کنید تا مقادیر مقیاس درصد را به طور پیشفرض تنظیم کنید. - کلیک کنید بر روی Thumbnail Images.
پس از تبدیل عکس پیام زیر ظاهر می شود :
The system successfully converted your images into thumbnail images and stored them in the following location: /home/user/.cpanel/thumbnails/tn_* - روی مسیر ریز عکس کلیک کنید تا دایرکتوری را در رابط مدیر فایل cpanel باز کنید (Home >> Files >> File Manager)
Image Scaler:
روی تصویر Scaler کلیک کنید تا تصویر را کوچک یا بزرگ کنید.
برای تغییر اندازه تصویر، مراحل زیر را انجام دهید:
- تصویری که می خواهید تغییر اندازه دهید را انتخاب کنید.
a. روی نماد پوشه کلیک کنید برای حرکت به سیستم فایل.
b. بر روی نام پوشه کلیک کنید تا آن را انتخاب کنید.
c. بر روی نام فایل کلیک کنید تا آن را انتخاب کنید. - برای تنظیم اندازه تصویر جدید، یکی از دو مرحله زیر را انجام دهید:
a. برای مشخص کردن اندازه تصویر مورد نظر در پیکسل، از جعبه متن ابعاد جدید استفاده کنید.
b. برای تعیین درصد که می خواهید تغییر اندازه تصاویر خود را تعیین کنید، از کادر متن Percent استفاده کنید. - انتخاب کنید Keep the current aspect ratio کادر تأیید برای اطمینان از این که ابعاد تصویر نسبتا متناسب هستند، برای جلوگیری از اعوجاج تصویر.
نکته : روی Reset Dimensions کلیک کنید تا مقادیر درصد به طور پیشفرض تنظیم شود. - انتخاب کنید Scale Image
- برای مشاهده تصویر rescale روی تصویر خود کلیک کنید
Convert to an Image Format:
روی Convert to an Image Format کلیک کنید تا هر نوع فایل پشتیبانی شده را از یک نوع به دیگری تبدیل کند.
برای تغییر نوع فایل تصویر، مراحل زیر را انجام دهید:
- دایرکتوری یا فایل مورد نظر را انتخاب کنید.
a. روی نماد پوشه کلیک کنید برای حرکت به سیستم فایل.
b. بر روی نام پوشه کلیک کنید تا آن را انتخاب کنید.
c. بر روی نام فایل کلیک کنید تا آن را انتخاب کنید. - از منو، فرمت فایل را که می خواهید تصویر یا تصاویر خود را تبدیل کنید را انتخاب کنید. شما می توانید هر یک از فرمت های فایل زیر را انتخاب کنید:
.PNG
.JPG
.GIF
.BMP - کلیک کنید Convertسیستم فایل جدید را در همان پوشه به عنوان فایل اصلی ذخیره می کند.
Directory Privacy -3:
برای محدود کردن دسترسی به منابع خاص در وب سایت خود، از رابط کاربری Privacy Directory استفاده کنید. این ویژگی را به دایرکتوری خاص مخصوص به رمز عبور برای محافظت استفاده کنید که شما نمی خواهید اجازه دهید بازدیدکنندگان به آنها دسترسی پیدا کنند.
برای استفاده از این رابط، ابتدا باید یک پوشه را برای مدیریت انتخاب کنید.
- برای انتخاب دایرکتوری، روی نام دایرکتوری دلخواه کلیک کنید.
- برای مشاهده و انتخاب زیر شاخه ها، روی نماد پوشه دایرکتوری پدر ( ) سپس روی نام دامنه دلخواه مورد نظر کلیک کنید
یادداشت:
- پوشه های محافظت شده زیر پوشه ها دایرکتوری والدین خود را به ارث می برند.
- نماد قفل ( ) نشان می دهد که تنظیمات حریم دایرکتوری برای آن دایرکتوری وجود دارد.
تنظیمات امنیتی Security Settings
برای محافظت از پوشه انتخاب شده با رمز عبور، مراحل زیر را انجام دهید:
- انتخاب کنید Password protect this directory checkbox.
- یک نام را در کادر Enter a name for the protected directory وارد کنید.
نکته :
این نام تنها به عنوان یک برچسب برای دایرکتوری عمل می کند. آن را با نام واقعی دایرکتوری اشتباه نگیرید. - دکمه Save را کلیک کنید. یک پیام تایید ظاهر خواهد شد. کلیک کنید بازگشت Go Back به پیکربندی دایرکتوری بازگشت.
نکته مهم :
پس از اتمام این فرآیند، شما باید یک کاربر ایجاد کنید که بتواند به این دایرکتوری دسترسی پیدا کند.
Create User:
برای ایجاد یک کاربر مجاز برای دایرکتوری انتخاب شده، مراحل زیر را انجام دهید:
- نام کاربری مورد نظر را در کادر نام کاربری Username وارد کنید.
- رمز عبور جدید new password را در جعبه های متن مناسب وارد و تایید کنید.
نکته :
a. سیستم رمز ورودی را که در مقیاس ۱۰۰ امتیاز وارد می کنید، طبقه بندی می کند. ۰ یک رمز عبور ضعیف را نشان می دهد، در حالی که ۱۰۰ نشان دهنده یک رمز عبور بسیار امن است.
b. برخی از میزبان های وب نیاز به حداقل قدرت رمز عبور دارند. یک نشانگر قدرت رمز عبور سبز نشان می دهد که رمز عبور برابر یا بیشتر از قدرت رمز عبور مورد نیاز است.
c. اگر می خواهید رمز عبور بسیار قوی داشته باشید بر روی Password Generator کلیک کنید. - بر روی save کلیک کنید یک پیام برای شما ظاهر می شود که شما روی Go Back کلیک کنید.
Disk Usage -4:
از رابط کاربری استفاده از دیسک (Disk Usage) برای اسکن دیسک خود استفاده کنید و یک نمای کلی گرافیکی از فضای موجود در حسابتان را مشاهده کنید. این ویژگی می تواند به شما برای مدیریت استفاده از فضای دیسک کمک کند.
این رابط اطلاعاتی را در مورد چگونگی استفاده از فضای دیسک حساب شما و تمام زیر شاخه های دایرکتوری خانه شما نشان می دهد. همچنین به شما کمک می کند سهم فضای دیسک خود را مدیریت کنید، زیرا فایل ها و دایرکتوری ها را نمایش می دهد که از حجم زیادی از فضای هارد دیسک استفاده می کنند.
این رابط همچنین اطلاعات مربوط به استفاده از دیسک را در مورد فایل ها و دایرکتوری های خاصی که دایرکتوری موجود است را نشان می دهد.
استفاده از دیسک Disk Usage
روی هر یک از دایرکتوری های فهرست شده کلیک کنید تا زیر دایرکتوری مناسب را در رابط مدیر فایل cpanel باز کنید (Home >> Files >> File Manager)
توجه داشته باشید:
این رابط اطلاعات مربوط به استفاده از دیسک را برای فایلهای شخصی که دایرکتوری خانگی شما شامل است نشان نمی دهد.
این رابط نمایش خلاصه استفاده از فضای دیسک زیر را نشان می دهد:
- فایل های موجود در دایرکتوری خانگی شما
- فایل هایی که در subdirectories پنهان وجود دارد.
- لیست پستی در Mailman .
- فایل های که داخل home directory وجود ندارد.
نکته : میله ها در نمودار نشان دهنده چگونگی استفاده از دیسک نسبت به بزرگترین دایرکتوری است.
۵- Web Disk
برای مدیریت حسابهای وب خود در دایرکتوری از رابط وب استفاده کنید. ابزار وب دیسک شما را قادر می سازد فایل های خود را بر روی سرور خود در چندین نوع رابط (مثلا کامپیوتر، دستگاه تلفن همراه یا انواع خاصی از نرم افزار) مدیریت و دستکاری کنید. شما می توانید از یک رابط کاربری آشنا برای راحتی کارهای مدیریت فایل استفاده کنید.
Main Web Disk Account
به طور پیش فرض، سیستم یک حساب وب دیسک برای حساب cPanel شما ایجاد می کند و دایرکتوری خانه شما را به عنوان محل وب دیسک تنظیم می کند. این حساب از اطلاعات ورود به سیستم به عنوان حساب کاربری cPanel شما استفاده می کند و می تواند به تمامی فایل های موجود در پوشه خانگی دسترسی داشته باشد. شما نمی توانید این حساب وب دیسک را حذف کنید.
- برای دسترسی به فایل های این حساب، روی Access Web Disk کلیک کنید.
- اگر از Windows® Vista، Windows® ۷ یا Windows® ۸ استفاده می کنید، برای تأیید Digest Authentication فعال کردن Digest Authentication کلیک کنید، یا برای غیرفعال کردن آن روی Disable Digest Authentication کلیک کنید.
Create an Additional Web Disk Account
برای ایجاد یک حساب دیسک وب اضافی، مراحل زیر را انجام دهید:
- اطلاعات حساب مورد نظر را در جعبه های متن موجود وارد کنید.
a. هنگام وارد کردن یک نام کاربری، اگر یک حساب کاربری شامل بیش از یک دامنه یا زیر دامنه باشد، می توانید دامنه یا زیر دامنه را از منو انتخاب کنید.
b. رمز عبور جدید را در جعبه متن مناسب وارد کنید و آن را تایید کنید.نکته :
این سیستم رمز ورودی را که در مقیاس ۱۰۰ امتیاز وارد می کنید، می سنجد.۰یک رمز عبور ضعیف را نشان می دهد، در حالی که۱۰۰نشان دهنده یک رمز عبور بسیار امن است.برخی از میزبان های وب نیاز به حداقل قدرت رمز عبور دارند. رمز عبور سبز قدرت سنج نشان می دهد که رمز عبور برابر یا بیشتر از قدرت رمز عبور مورد نیاز است.
برای ایجاد رمز عبور قوی روی Generator Password Generator کلیک کنید.
مهم:
رمز عبور باید حداقل پنج کاراکتر داشته باشد.
- تنظیمات مجوز را انتخاب کنید:
Read-Write – این تنظیم دسترسی این حساب به تمام عملیات داخل دایرکتوری را فراهم می کند.
Read-Only – این تنظیم فقط دسترسی این حساب را برای خواندن، بارگیری و لیست فایل ها در داخل دایرکتوری فراهم می کند. - اگر از windows® vista، windows® ۷ یا windows® ۸ استفاده کنید، کادر تأیید صحت فعالسازی Enable Digest Authentication را انتخاب کنید.نکته :
a. اگر دامنه با استفاده از گواهی امضا ssl تأیید هویت هارد را فعال نکنید. - بر روی دکمه Create کلیک کنید .یک رابط جدید ظاهر خواهد شد.
برای بازگشت به رابط اصلی بر روی Go Backکلیک کنید.
۶- FTP Accounts :
شما می توانید از این رابط برای ایجاد و مدیریت پرونده های انتقال فایل پرونده (ftp) وب سایت خود استفاده کنید. ftp به شما اجازه می دهد فایل های وب سایت خود را مدیریت کنید.
نکته :
- شما فقط می توانید به این رابط دسترسی داشته باشید، اگر ارائه دهنده خدمات میزبانی شما خدمات FTP را بر روی سرور شما فعال کرده باشد.
- شما می توانید نام کاربری و رمز عبور حساب کاربری خود را برای ورود به ftp استفاده کنید.
Add FTP Account -6/1
برای ایجاد حساب ftp، مراحل زیر را انجام دهید:
- نام کاربری مورد نظر را در جعبه متن ورود Log In وارد کنید.
- رمز عبور جدید را در جعبه های متن مناسب وارد و تایید کنید.
- دایرکتوری خانه حساب ftp را وارد کنید
- سهم فضای دیسک را وارد کنید یا نامحدود را انتخاب کنید.
- بر روی Create FTP Account کلیک کنید. حساب جدید در ظاهر خواهد شد FTP Accounts table
FTP Accounts -6/2
برای تغییر رمز عبور حساب ftp، مراحل زیر را انجام دهید:
- بر روی Change Password کلیک کنید. برای حساب ftp که میخواهید رمز عبور را تغییر دهید.
- رمز عبور جدید را در جعبه های متن مناسب وارد و تایید کنید.
- بر روی Change Password کلیک کنید.
Change Quota -6/3
برای تغییر سهم حساب ftp، مراحل زیر را انجام دهید:
- بر روی Change Quota کلیک کنید. برای حساب ftp که مایلید quota را تغییر دهید
- سهم فضای دیسک را وارد کنید یا نامحدود Unlimited را انتخاب کنید.
- بر روی Change Quota کلیک کنید.
Delete -6/4
برای حذف حساب ftp، مراحل زیر را انجام دهید:
- بر روی Delete کلیک کنید برای حساب ftp که میخواهید حذف کنید.
- روی گزینه حذف دلخواه کلیک کنید:
- Delete Account __فقط حساب FTP را حذف کنید این فایل هایی را که دایرکتوری اصلی Ftp account وجود دارد حذف نمی کند.
- Delete Account and Files __ حساب FTP را حذف کنید و تمام فایل هایی که پوشه اصلی Ftp account وجود دارد.
خطر :
فقط از این گزینه با احتیاط بسیار استفاده کنید. اگر حساب FTP که شما حذف کنید می توانید به دایرکتوری public_html دسترسی داشته باشید، این گزینه به طور خودکار دایرکتوری public_html و تمامی محتویات آن را حذف می کند که وبسایت شما را از بین می برد. - Cancel__حساب را حذف نکن .
۶/۵- Configure FTP Client
برای پیکربندی سرویس گیرنده ftp، مراحل زیر را انجام دهید:
- بر روی Configure FTP Client کلیک کنید برای حساب FTP مورد نظر.
- بر روی FTP Configuration File under کلیک کنید. تحت لوگو FTP مشتری مورد نظر. شما می توانید بین filezilla، core ftp، vs cyberduck را انتخاب کنید.
- فایل اسکریپت پیکربندی که به کامپیوتر شما دانلود شده باز کنید. سرویس گیرنده ftp به طور خودکار باز می شود، خودش را پیکربندی می کند و به سرور ftp شما متصل می شود.
۷- FTP Connections
این رابط اطلاعات مربوط به اتصالات فعلی به سرور ftp شما را نمایش می دهد و به شما اجازه می دهد که اتصالات را خاتمه دهید.
View current FTP sessions -7/1
این رابط شامل اطلاعات زیر درباره اتصالات سرور FTP شما می شود:
|
Column ستون
|
Description شرح
|
Example مثال
|
|---|---|---|
| User کاربر | نام کاربری برای حساب FTP مجاز. | user کاربر |
| Status وضعیت | وضعیت جلسه FTP. | IDLE IDLE |
| Process ID ID فرآیند | The FTP session’s process ID. شناسه فرآیند جلسه FTP. | ۱۳۹۲۶ ۱۳۹۲۶ |
| Login Time زمان ورود | زمان و تاریخ شروع جلسه FTP. | Fri Jul 19 13:19:20 2013 جمعه ۱۹ ژوئن ۱۳:۱۹:۲۰ ۲۰۱۳ |
| Logged in From وارد شده از | میزبان که از طریق آن کاربر به سرور FTP شما متصل می شود. | ns1.example.com ns1.example.com |
| Disconnect قطع شدن |
اجازه می دهد تا جلسه ftp را قطع کنید. | Disconnect |
| Process ID شناسه پردازش | فرآیند شناسایی روند ftp. | ۱۳۹۲۶ |
برای بازخوانی لیست جلسات FTP روی Reload کلیک کنید.
۷/۲- قطع اتصال کاربران از جلسهFTP
اگر فعالیت مخرب را از یک کاربر مشکوک یا اگر کاربر بیکار باشد، میتوانید جلسه FTP را قطع کنید.
برای جدا شدن یک کاربر از جلسه FTP، مراحل زیر را انجام دهید:
- روی Disconnect کلیک کنید در کنار جلسه ftp که می خواهید قطع شود
- برای تأیید اینکه سرور جلسه را قطع کرد، روی Reload کلیک کنید.
Backup -8
برای پشتیبان گیری از وب سایت خود از رابط پشتیبان استفاده کنید. این ویژگی به شما اجازه می دهد یک کپی زیپ شده از محتویات حساب کاربری cpanel خود (دایرکتوری خانه، پایگاه داده ها، ایمیل ها و فیلترهای ایمیل) را به رایانه خود دانلود کنید.
نکته:
- کاربران با تجربه که می خواهند فرآیند پشتیبان را سریعتر انجام دهند ممکن است ترجیح دهند از این رابط استفاده کنند.
- کاربران جدیدتر ممکن است ترجیح دهند از Backup Wizard استفاده کنند رابط (Home >> Files >> Backup Wizard).
۸/۱- محتویات پشتیبان گیری
هنگام پشتیبان گیری از پوشه home/ ، فایل پشتیبان شامل فایل های زیر است:
- تمام فایل هایی که شما دارید
- فایل هایی که شما خودتان ندارید اما می توانید دسترسی داشته باشید.
۸/۲- دانلود کامل وب سایت پشتیبان گیری Full Backup
برای تهیه دانلود و یا ذخیره یک نسخه پشتیبان جدید بر روی Download a Full Web Site Backup کلیک کنید و یک نسخه پشتیبان کامل از سایتتان تهیه کنید.
یک فایل پشتیبان کامل حاوی home directory/ شما، پایگاه های داده (databases)، فرستنده های ایمیل (email forwarders) و فیلتر (filters) است.
۸/۳- یک پشتیبان کامل ایجاد کنید(Generate a Full Backup)
برای ایجاد یک پشتیبان کامل جدید، مراحل زیر را انجام دهید:
- انتخاب کنید گزینه ذخیره سازی را از منو Backup Destination.
Home Directory .a__ این گزینه را برای ذخیره فایل پشتیبان به سرور انتخاب کنید.
Remote FTP Server .b __این گزینه را برای استفاده از ftp برای ذخیره فایل پشتیبان در یک سرور از راه دور (remote server) انتخاب کنید.
Remote FTP Server (Passive Mode Transfer) .c__این گزینه را برای استفاده از ftp غیرفعال برای ذخیره فایل پشتیبان در یک سرور از راه دور انتخاب کنید.
SCP .d__ این گزینه را برای استفاده از پروتکل کپی ایمن secure copy protocol (scp) برای ذخیره فایل پشتیبان در یک سرور از راه دور انتخاب کنید - یک گزینه اعلان را انتخاب کنید:
a. برای دریافت اعلان هنگام تهیه پشتیبان، آدرس ایمیل خود را در جعبه متن موجود وارد کنید.
b. اگر نمیخواهید یک اعلان دریافت کنید، Do not send email notification of backup completion را انتخاب کنید - اگر شما انتخاب کنید Remote FTP Server, Remote FTP Server (Passive Mode Transfer) یا SCP از منو Backup Destination اطلاعات مقصد راه دور را در جعبه های متن موجود وارد کنید.
- کلیک کنید Generate Backup
۸/۴- Account Backups
برای دانلود یک فایل پشتیبان کامل به کامپیوتر خود، نام فایل پشتیبان از فایل پشتیبان دلخواه از منوی Account Backups را انتخاب کنید.
نکته : تاریخ ایجاد فایل پشتیبان در نام فایل ظاهر می شود که با backup-MM-DD-YYYY, شروع می شود.
۱- MMنشان دهنده ماه است.
۲- DD نشان دهنده روز است.
۳- YYYY نشان دهنده سال است.
۸/۵- Partial Backups
فایل های پشتیبان جزئی شامل بخش های خاصی از حساب شما است.
۹- Backup Wizard
رابط Backup Wizard اجازه می دهد که شما از تمامی یا بخشی از وب سایت خود پشتیبان تهیه کنید یا وب سایت خود را از آخرین فایل پشتیبان بازگردانید.
Back Up -9/1
شما می توانید یک فایل پشتیبان کامل یا یک فایل پشتیبان جزئی تهیه کنید.
۹/۲ -Create a full backup
برای ایجاد یک فایل پشتیبان کامل، مراحل زیر را انجام دهید:
- از رابط اصلی Backup Wizard نسخه پشتیبان تهیه کنید، روی Back up کلیک کنید. قسمت پشتیبان کامل یا جزئی رابط نمایش داده خواهد شد.
- روی Full Backup کلیک کنید قسمت دانلود رابط کاربری ظاهر خواهد شد.
- یکی از مقصد های زیر را از منوی Backup Destination انتخاب کنید:
Home Directory –a__ این گزینه را برای ذخیره فایل پشتیبان به سرور انتخاب کنید.
Remote FTP Server –b__ این گزینه را برای استفاده از ftp برای ذخیره فایل پشتیبان در یک سرور از راه دور انتخاب کنید.
Remote FTP Server (passive mode transfer) –c__ این گزینه را برای استفاده از ftp غیر فعال برای ذخیره فایل پشتیبان در یک سرور از راه دور انتخاب کنید.
Secure Copy (SCP) –d__ این گزینه را برای استفاده از scp برای ذخیره فایل پشتیبان در یک سرور از راه دور انتخاب کنید. - برای پیکربندی اعلانها برای این فایل پشتیبان، یکی از اقدامات زیر را انجام دهید:
a- برای دریافت یک اعلان هنگامی که فرآیند پشتیبان را پردازش می کنید، آدرس ایمیل خود را در کادر متن ایمیل آدرس Email Address وارد کنید.
b- برای غیرفعال کردن اعلان ها چک باکس Do not send email notification of backup completion را انتخاب کنید. - کلیک کنید بر روی Generate Backup. یک پیام تایید ظاهر خواهد شد. کلیک کنید بهGo Back به بخش رابط Download .
۹/۳- Create a partial backup
برای پشتیبان گیری از یک قسمت از سایت خود، مراحل زیر را انجام دهید:
- از رابط اصلی Backup Wizard نسخه پشتیبان تهیه کنید، روی Back up کلیک کنید. قسمت پشتیبان کامل یا جزئی Full or Partial Backup رابط نمایش داده خواهد شد
- بخشی از سایت خود را که میخواهید پشتیبان بگیرید، کلیک کنید.
Home Directory- a__ بک آپ از دایرکتوری/home
MySQL Databases – b__ پشتیبان پایگاه داده.
Email Forwarders & Filters – c__ فرستنده ایمیل یا فیلترهای ایمیل خود را Back up کنید.
قسمت دانلود رابط کاربری ظاهر خواهد شد. - روی فایل پشتیبان دلخواه کلیک کنید تا آن را دانلود کنید.
Restore -9/4
برای بازگرداندن بخشی از سایت خود از یک پشتیبان موجود، مراحل زیر را انجام دهید:
- کلیک کنید Restore . بخش Restore Type نمایش داده میی شود.
- بخشی از سایت خود را که می خواهید بازگردانده شود کلیک کنید:
Home Directory – a__ دایرکتوری / home را بازیابی کنید.
MySQL Databases – b__ پایگاه داده های خود را بازیابی کنید
Email Forwarders & Filters – c__ فرستنده ایمیل یا فیلتر ایمیل خود را بازیابی کنید.
قسمت بازیابی رابط نمایش داده خواهد شد. - Choose File را انتخاب کنید و فایل پشتیبان دلخواه را انتخاب کنید
- برای شروع روند بازگردانی، روی آپلود Upload کلیک کنید.
Backup file contents – 9/5
هنگام پشتیبان گیری از پوشه home خود، فایل پشتیبان شامل فایل های زیر است:
- تمام فایل هایی که شما مالک آن هستید
- فایل هایی که شما مالک آن نیستید، اما دسترسی به آن را دارید.
اگر می خواهید در مورد خدمات هاست یا در مورد دامنه اطلاعات بیشتری بدانید بر روی لینک کلیک کنید.
منابع : cpanel.net