آموزش نصب قالب وردپرس مرحله به مرحله
در اولین نگاه کاربر سایت شما چه چیزی را می بیند؟ خود را به جای کاربری بگذارید که به سایت مراجعه کرده است. نخستین چیزی که جلب توجه خواهد کرد، طراحی ظاهری و قالب سایت می باشد. در این مقاله بعد از معرفی اندک، روش نصب قالب در وردپرس را آموزش می دهیم. با دنبال کردن مراحل عنوان شده در این مقاله آموزش وردپرس می توانید به سادگی قالب مورد نظر خود را نصب کنید.
UI و UX: جذب کاربر
برای ایجاد یک کسب و کار اینترنتی موفق، باید به مبحث UX و UI توجه بسیاری داشته باشید. User Experience یا همان UX شامل رفتارها، حالات و احساساتی است که یک کاربر در هنگام استفاده از وب سایت شما دارد. در واقع هر نوع بازخورد فکری و احساسی که به واسطه ی وب سایت و محتویات آن در بازدیدکننده ایجاد شود، در این دسته قرار می گیرد. UI که در واقع خلاصه شده ی user interface می باشد، مبحثی دیگر در طراحی سایت است. برخلاف طراحان UX که بر روی حس کلی کار تمرکز می کنند، طراحان UI بر روی نحوه ی ارائه ی محصول، کار انجام می دهند. نصب قالب یکی از موثرترین روش ها برای ارتقای وضعیت UI و UX در سایت شما است.
چگونه قالب مناسب وردپرس پیدا کنیم؟
همان طور که پیش تر هم گفتیم، لازمه ی داشتن یک تجربه ی کاربری مناسب، داشتن یک قالب وردپرس عالی است که جذاب و سازگار با محیط و محتوای سایت شما باشد. برای دسترسی به قالب وردپرس مناسب، می توانید از روشهای مختلفی استفاده کنید. یافتن پوسته های وردپرس در اینترنت کار دشواری نیست.
یکی از ساده ترین کارها، استفاده از قالب های حرفه ای وردپرس است که در سایت های وردپرسی ارائه می شوند. هزینه ی این قالب ها معمولاً خیلی زیاد نیست و از کیفیت و کارایی خوبی برخوردار هستند. به خصوص این که بعضی قالب ها به طور خاص برای کسب و کار شما مهندسی و طراحی شده اند. تنوع و گوناگونی قالب های وردپرس، در خود سایت نیز کم نیست. با جستجو بین قالب های مرجع اصلی وردپرس، می توانید به گزینه های قابل قبولی دست یابید.
انواع روش های نصب قالب وردپرس
فرقی نمی کند از چه روشی به قالب مورد نظر خود دست پیدا کردید. مرحله ی بعدی آن است که آن را به وردپرس اضافه کنید. پنل مدیریت وردپرس در این صورت، قالب را نمایش می دهد و می توانید روی آن کار کنید. در هنگام نصب قالب، دو وضعیت ممکن است وجود داشته باشد.
- بعضی قالب ها دارای بسته های نصبی هستند. به این صورت که با اجرای بسته ی نصبی و همراهی مرحله به مرحله ی آن می توانید قالب را به راحتی نصب کنید. این روس کاربرپسند است و اگر چنین قالبی دارید، می توانید از آن استفاده کنید.
- گاهی قالبی را دریافت می کنید که بسته ی نصبی ای ندارد. در این صورت باید خودتان آن را به وردپرس اضافه کنید تا بتوانید قالب را مورد استفاده قرار دهید. کار سختی نیست. قالب را به صورت فایل، روی وردپرس نصب می کنیم، بعد می توانیم محتوای سایت را ایجاد کنیم.
- روش سوم کمی حوصله و سلیقه می خواهد. افرادی که قالب های خاص تر و شخصی سازی شده تر می خواهند، از این روش استفاده می کنند. برای این کار می توانید با افزونههای قالب ساز، طرحی که می خواهید را تحت فرمت قالب وردپرس پیاده سازی کنید و قالب خود را بسازید.
در بیشتر موارد ما با مدل دوم رو به رو هستیم. ما گام به گام، به طور دقیق و روان، روش نصب قالب روی وردپرس را توضیح خواهیم داد. هر نوع سایت وردپرسی که داشته باشید، با کمک این آموزش، می توانید قالب دلخواه را روی آن نصب کنید.
آموزش قدم به قدم نصب قالب وردپرس
قالب خود را انتخاب کرده اید و آماده اید که آن را نصب کنید؟ بسیار خب. پس گام های زیر را به دقت دنبال کنید.
- ورود به پنل مدیریت وردپرس:
خب تا این جا همه چیز خیلی آسان است. قبلاً بارها و بارها وارد پنل مدیریت خود شده اید.همان طور که می دانید، برای انجام هر تغییر یا فعالیت در سایت، باید وارد حساب کاربری و میز مدیریت وردپرس شویم. برای نصب قالب هم همین کار را می کنیم.
برای این کار، دو روش دارید.
- به سایت وردپرس بروید و در صفحه ی اصلی آن به دنبال گزینه ی ورود بگردید. سپس نام کاربری یا نشانی ایمیل مورد استفاده برای سایت و رمز عبور خود را وارد کنید. با انتخاب گزینه ی ورود پس از تایپ اطلاعات، وارد پنل مدیریت وردپرس می شوید. اما راه آسان تری هم وجود دارد.
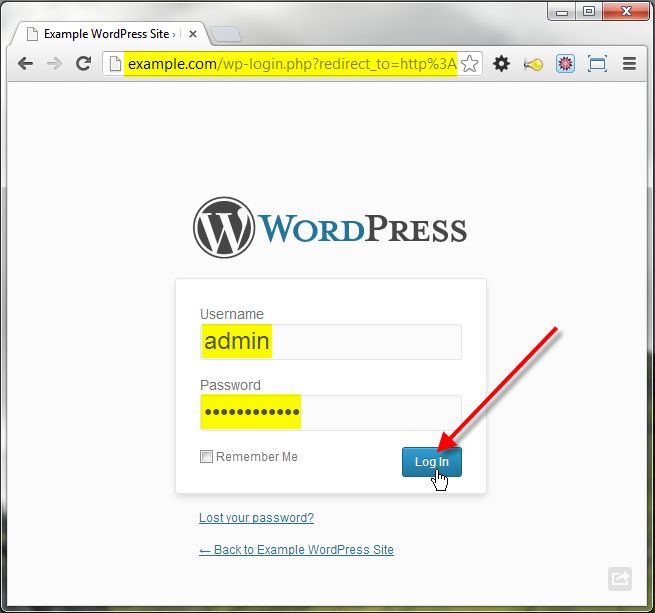
- در سایت خود هستید و می خواهید از همان جا به پنل مدیریت بروید؟ عبارت wp-login.php/ را در سمت راست و انتهای آدرس سایت اضافه کنید. می توانید این عبارت را از همین جا کپی کنید و آخر آدرس سایتتان آن را وارد کنید. در این هنگام صفحه ی ورود برایتان باز خواهد شد. مجدداً مانند روش قبلی، اطلاعات کاربری خود را می نویسید و با انتخاب گزینه ی ورود، صفحه ی پنل مدیریت سایت وردپرس برای شما باز می شود.
- رفتن به پنل مدیریت قالب:
در منوی نمایش میز کاربری وردپرس، این گزینه را می توانید به راحتی تحت عنوان “پوسته ها” بیابید. با ورود به پنل مدیریت قالب، امکان عوض کردن قالب سایت، استفاده کردن از قالب های موجود، مدیریت پوستههای موجود روی سایت و از همه مهم تر امکان نصب قالب دلخواه روی سایتتان را در اختیار دارید.
- انتخاب گزینه ی ” افزودن پوسته ی تازه”:
این گزینه را بلافاصله بعد از انتخاب عنوان “پوسته ها” مشاهده خواهید کرد. سه قالب پیش فرض وردپرس را نیز در این صفحه می توان دید که البته استفاده از آن ها توصیه نمی شود چرا که بسیار ساده و تکراری هستند. برای اضافه کردن قالب جدید خود، باید بر روی دکمه ی افزودن پوسته ی تازه کلیک کنید.
هشدار: قالب های انگلیسی را به اشتباه استفاده نکنید!
با ورود به گزینه ی افزودن پوسته ی تازه، صفحه ای باز می شود که چندین قالب در آن دیده می شود. تمامی این قالب ها، از سایت wordpress.org گرفته می شود و به طور پیش فرض از زبان انگلیسی پشتیبانی می کند. اگر سایتی دارید که زبان آن انگلیسی است به راحتی می توانید این قالب ها را استفاده کنید. برای سایر زبان های چپ چین هم می توان همین کار را کرد اما از آن جایی که فارسی زبانی راست چین است (از راست به چپ نوشته می شود)، ما نباید برای سایت های فارسی خود از این قالب های وردپرس استفاده کنیم. مگر آن که آن را راست چین کنیم.
- نصب قالب از مخزن وردپرس:
همان طور که گفتیم در صورتی که قالب های وردپرس را راست چین کنید، استفاده از آن ها اشکالی ایجاد نمی کند. اما راست چین کردن برای همه ممکن نیست. از طریق منوی فیلتر قالب ها، وارد دنیای رنگ ها و طرح ها شوید. انتخاب کنید کدام دسته قالب ها را مد نظر دارید، قالب های محبوب وردپرس را مشاهده کنید و بهترین گزینه را انتخاب کنید.
در نهایت زمانی که قالب موردنظر خود را یافتید، روی گزینه ی نصب کلیک کنید. حالا می توانید دوباره به سایت خود برگردید و قالب نصب شده را مشاهده کنید.
- نصب قالبی که روی رایانه ی خود دارید:
آپلود قالب وردپرس از روی کامپیوتر شخصی، در واقع بخش اصلی آموزش این مقاله است. هدف از ابتدا این بود که بتوانیم هر قالبی که از هرجایی به دست آورده ایم را روی وردپرس نصب کنیم و آن را روی سایت خود ببینیم. از بالای صفحه بر روی دکمه ی بارگذاری پوسته کلیک کنید. این گزینه درست جلوی کلمه ی افزودن پوسته قرار دارد.
در این صفحه باید بر روی دکمه choose file کلیک کنید و فایل زیپ قالب را از کامپیوتر شخصی خود انتخاب کنید. سپس روی هم اکنون نصب کن کلیک کنید و صبر کنید تا پوسته بارگذاری شود.
یک خطای احتمالی در هنگام نصب قالب وردپرس
حجم آپلود قالب وردپرس، اصولا محدودیت هایی دارد. گر در حین اپلود قالب با اروری مرتبط با حجم روبرو شدید، اول سعی کنید با فشرده کردن فایل قالب، حجم را تغییر دهید. در صورتی که به هر دلیلی، موفق به تغییر حجم قالب وردپرس نشدید، نگران نباشید. روش دیگری هم برای آپلود در وردپرس وجود دارد.
روش دیگر آپلود قالب در وردپرس
اگر مشکل حجم وجود دارد، به سادگی می توانید فایل زیپ قالب را در پوشه ی wp-content/themes آپلود کنید. سپس با کمک گرفتن از مدیریت فایل ها یا همان فایل منیجر، این فایل زیپ را اکسترکت کنید و محتویات آن را از حالت زیپ شده خارج کنید. در این هنگام اگر به همان بخش قبلی یعنی منوی نمایش و گزینه ی پوسته ها از پنل مدیریت وردپرس برگردید، می توانید قالب را در میان قالب های خود مشاهده کنید و آن را فعال سازید.
فراموش نکنید نصب قالب وردپرس به معنی فعال شدن آن نیست و پس از نصب با هر یک از روش ها، باید گزینه ی فعال شدن را انتخاب کنید تا قالب در سایت نمایش داده شود.