ویرایشگر فعلی وردپرس در طول این سالها تغییرات زیادی نداشته است و تقریباً بیشتر قسمت های آن یکسان و بدون تغییر باقی مانده است. هم اکنون زمان تغییر وردپرس با حضور ویرایشگر جدید، یعنی گوتنبرگ آغاز شده است. بدون شک گوتنبرگ بخشی از هسته وردپرس خواهد شد و از طریق آن می توان محتوای مهیج و جذاب ایجاد کرد.اگر تاکنون فرصت آشنایی با این ویرایشگر جدید وردپرس را پیدا نکرده اید، با ما همراه باشید زیرا در این پست آموزش وردپرس قصد داریم درباره ویرایشگر گوتنبرک و طرز کار با آن صحبت کنیم.
افزونه گوتنبرگ چیست؟
گوتنبرگ (Gutenberg) یک ویرایشگر جدید برای وردپرس است، که به صورت یک افزونه به نسخه ۴٫۹٫۸ وردپرس اضافه شده است، البته قرار است در نسخه ۵ وردپرس به هسته آن اضافه گردد. این افزونه ویرایشگر به نام یوهانس گوتنبرگ کسی که ۵۰۰ سال قبل ماشین چاپ را اختراع کرد، نام گذاری شده است.

معرفی گوتنبرگ ویرایشگر جدید وردپرس و نحوه کار با آن
گوتنبرگ ویرایشگر جدید، در واقع یک راهکار جدید و تازه برای ویرایش محتوا در وردپرس است. با استفاده از امکانات این ویرایشگر مدرن و سبک می توانید جذاب ترین و زیباترین پست ها را برای انتشار ایجاد کنید. نکته جالب دیگری که در این افزونه وجود دارد، این است که Gutenberg از یک سیستم مبتنی بر بلوک برای ساختن محتوا استفاده می کند. به طوری که ویرایش و مدیریت تصاویر، تنظیم متن، پاراگراف، عنوان، صوت، جداول، ویدئوها و … را می توان به صورت بلوک های مجزا به راحتی انجام داد.
گوتنبرگ علاوه بر قابلیت ویرایشگری امکان تغییر بر روی لایه بندی و قالب های سایت را نیز برای شما فراهم می کند، تا از طریق آن بتوانید یک سایت سفارشی برای وردپرس ایجاد کنید.
در نهایت می توان گفت، با استفاده از گوتنبرگ می توانید کل سایت خود را از جمله صفحات فرود و سایر محتوای مهم را به زیباترین شکل ممکن مدیریت و ایجاد کنید. علاوه بر این موارد این نسخه همانند دیگر افزونه های وردپرس، روز به روز گسترده تر و کامل تر خواهد شد.
نحوه دسترسی به گوتنبرگ
اکنون که تا حدودی با این افزونه آشنا شدید، ممکن است برای شما این سوال پیش آید که چطور به ویرایشگر Gutenberg دسترسی داشته باشیم. شما می توانید از دو طریق به این افزونه دسترسی داشته باشید:
هنگامی که نسخه وردپرس خود را به نسخه ۴٫۹٫۸ ارتقاء می دهید، گزینه گوتنبرگ را انتخاب کنید، سپس این افزونه به پیشخوان وردپرس شما اضافه می شود، بنابراین از طریق کلیک بر روی این گزینه می توانید به ویرایشگر گوتنبرگ دسترسی پیدا کنید.
در حالت دوم شما می توانید از طریق مخزن وردپرس و یا رفتن به داشبورد وردپرس و گزینه «اضافه کردن جدید» افزونه گوتنبرگ را دانلود و نصب کنید.
اولین ورود به افزونه گوتنبرگ
هنگامی که برای اولین بار وارد فضای گوتنبرگ می شوید، ممکن است کمی تعجب کنید، زیرا محیط آن با ویرایشگر قبلی وردپرس متفاوت است، برای مثال دسترسی به بخش دیداری و متنی ویرایشگر، با نسخه قبلی تفاوت دارد و شما از طریق کلیک بر روی سه نقطه می توانید نوع آن را تعیین کنید. محیط ویرایشگر گوتنبرگ از لحاظ تایپوگرافی بسیار عالی و تمیز است و محیطی مناسب و مرتب برای نوشتن در اختیار شما قرار می دهد. پس نگران محیط متفاوت آن نباشید، شما به سرعت می توانید با Gutenberg و امکانات آن هماهنگ شوید.
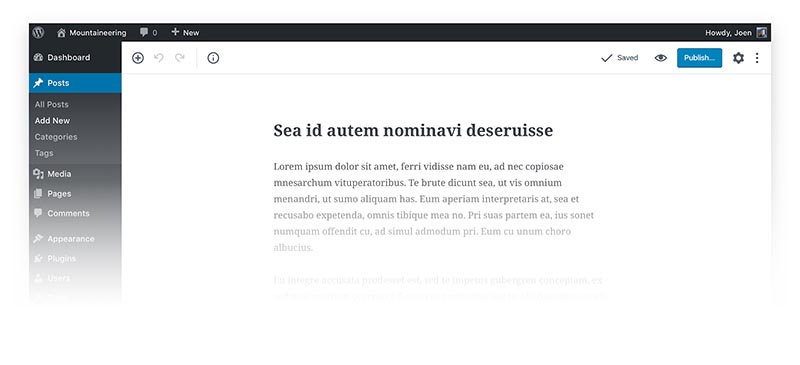
معرفی گوتنبرگ ویرایشگر جدید وردپرس و نحوه کار با آن
نحوه کار با ویرایشگر گوتنبرگ
بعد از نصب و فعال کردن گوتنبرک، برای وارد شدن به آن باید گزینه «نوشته ها» را از پیشخوان وردپرس خود انتخاب کنید و سپس روی «افزودن نوشته» کلیک کنید، در این هنگام شما با دو گزینه گوتنبرگ و ویراستار کلاسیک روبه رو خواهید شد، برای ورود به گوتنبرگ و شروع کار با آن روی گزینه Gutenberg کلیک کنید.
بعد از کلیک کردن بر روی گزینه Gutenberg، صفحه مربوط به آن برای شما باز خواهد شد. در این صفحه گزینه های مختلفی وجود دارد، در ادامه درباره این گزینه ها و کار با آنها توضیح خواهیم داد.
افزودن عنوان: در این قسمت باید عنوان نوشته را وارد کنید.
علامت +: از طریق این علامت می توانید هر بلوک یا المانی (تصویر، نقل قول، پارگراف، تیتر، صدا، لیست و …) را که می خواهید، به صفحه ویرایشگر اضافه کنید. بعد از کلیک کردن بر روی این گزینه یک لیست از المان های موجود به نمایش گذاشته می شود. برای این که به المان مورد نظر دسترسی داشته باشید، باید بر روی آن کلید کنید تا صفحه بلوک مورد نظر باز شود و سپس از طریق گزینه های مربوط به آن بقیه کارهای خود را انجام دهید. برای مثال شما اگر بر روی المان متن کلیک کنید، تنظیمات مربوط به متن مانند فونت، رنگ، اندازه، استایل و … در کادر سمت چپ به نمایش گذاشته می شود.
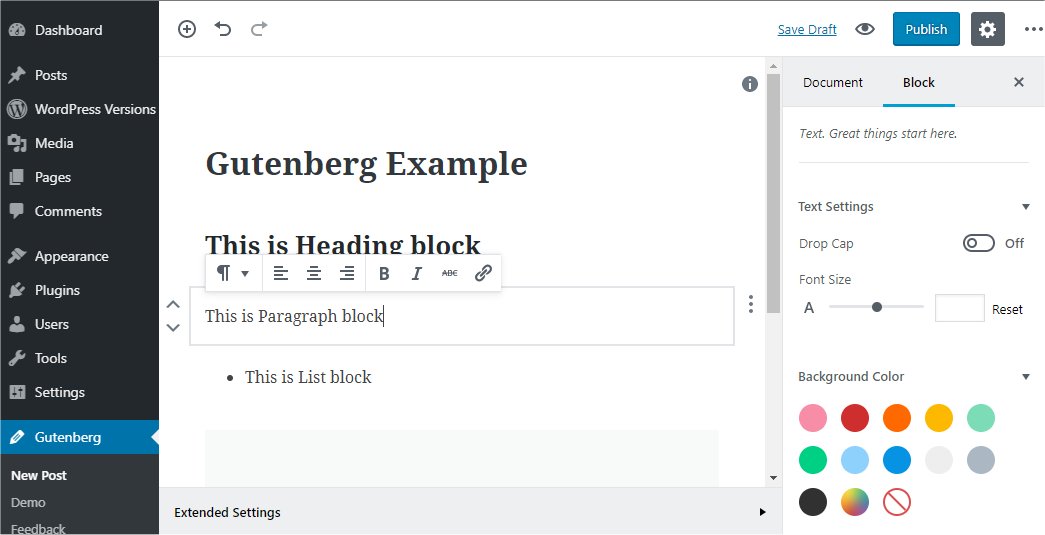
معرفی گوتنبرگ ویرایشگر جدید وردپرس و نحوه کار با آن
اشتراک گذاری بلوک های ایجاد شده در گوتنبرگ
یکی از امکانات جالبی که ویرایشگر گوتنبرگ در اختیار شما قرار می دهد، این است که بلوک هایی را که به دلخواه و سلیقه خود ایجاد کرده اید، می توانید در برگه ها و نوشته ها دیگر از طریق امکان اشتراک گذاری که در این افزونه وجود دارد، استفاده کنید.
گزینه Block Navigation
در بالای صفحه این گزینه را مشاهده می کنید، از طریق Block Navigation می توانید لیست بلوک ها یا المان هایی را که ایجاد کرده اید، به راحتی ببینید. برای مشاهده این لیست فقط کافی است که روی این گزینه کلیک کنید.
اضافه کردن تصویر به متن
هنگامی که روی علامت + کلیک می کنید، متوجه می شوید که در این افزونه، گزینه تصویر و گالری از هم جدا هستند. بنابراین شما برای درج تصویر باید بر روی گزینه تصویر کلیک کنید، در این هنگام با دو گزینه بارگذاری و media library روبه رو می شوید. بعد از درج تصویر برای تنظیم کردن سایز، شفافیت، لینک تصویر و … یک کادر در سمت راست صفحه به نمایش گذاشته می شود. اگر بخواهید تصویر را به گالری اضافه کنید باید از دکمه transform استفاده کنید.
گزینه info در گوتنبرگ
گزینه info که با علامت i در بالای صفحه قرار دارد، به شما این امکان را می دهد که اطلاعات و ساختار کلی نوشته خود را مشاهده کنید. در این قسمت برای شما امکانات جالبی در نظر گرفته شده است، برای مثال با کلیک کردن بر روی هدینگ های نوشته، می توانید به راحتی به محل مورد نظر دسترسی پیدا کنید.
اضافه کردن برچسب، دسته تصویر شاخص و چکیده
در ویرایشگر گوتنبرگ برای اضافه کردن برچسب، دسته، تصویر شاخص و چکیده و … می توانید بر روی گزینه سند که در بالای صفحه سمت چپ قرار دارد، کلیک کنید.
در ویرایشگر جدید برخلاف ویرایشگر قبلی وردپرس به محض وارد کردن برچسب به صورت فوری در وردپرس ذخیره می شود.
چنان چه ستون سمت چپ را مشاهده نکردید، می توانید از طریق علامت چرخ دنده که در بالای صفحه قرار دارد، به آن دسترسی پیدا کنید.

معرفی گوتنبرگ ویرایشگر جدید وردپرس و نحوه کار با آن
سازگاری Yoast SEO با گوتنبرگ
افزونه Yoast SEO در وردپرس برای کاربران بسیار مهم است، به همین دلیل ممکن است برخی افراد سوال بپرسند که آیا این افزونه با ویرایشگر گوتنبرگ سازگاری دارد یا نه؟ از این لحاظ جای هیچ گونه نگرانی وجود ندارد، چون افزونه Yoast SEO به خوبی قبل کار خواهد کرد و با گوتنبرگ کاملاً سازگاری دارد.
برگرفته از dreamhost




