آموزش نصب وردپرس بر روی کامپیوتر یا لوکال هاست
نصب وردپرس (WordPress) بر روی کامپیوتر شخصی به شما این امکان را می دهد که یک محیط مناسب برای تست تم ها و پلاگین های وردپرس ایجاد کنید. به طور کلی وردپرس، قابلیت نصب شدن بر روی سیستم عامل مک و ویندوز را دارد. از طرف دیگر پس از این که نصب وردپرس بر روی این دو سیستم عامل به خوبی انجام شود، مانند یک سایت زنده امکان اجرا شدن برای آنها وجود دارد. یکی از مزیت های نصب وردپرس بر روی لوکال هاست (localhost) این است که شما بعد از نصب آن می توانید انواع آزمایشات را بدون نیاز به خرید اینترنت، هاست و دامنه انجام دهید و هیچ گونه نگرانی از بابت اشتباه کردن نداشته باشید.
ما در این مقاله از آموزش وردپرس به شما نحوه نصب وردپرس بر روی لوکال هاست Xampp را که یکی از رایج ترین سرورهای دسکتاپ است، آموزش می دهیم. برای اجرای این آموزش شما نیاز به آخرین نسخه Xampp و آخرین نسخه وردپرس دارید.
نصب وردپرس بر روی لوکال هاست چه مزایایی دارد؟
قبل از این که بخواهیم آموزش نصب وردپرس را بر روی کامپیوتر یا لوکال هاست را شروع کنیم. بهتر است کمی درباره مزایای نصب وردپرس بر روی آن توضیح دهیم.
از مزایای راه اندازی وردپرس بر روی localhost می توان به موارد زیر اشاره کرد:
- شما بدون نیاز به صرف هزینه اضافی برای خرید هاست و دامنه، می توانید WordPress را بر روی لوکال هاست و کامپیوتر شخصی خود بدون هیچ گونه محدودیتی نصب کنید. در واقع شما می توانید با بارها حذف و نصب مجدد وردپرس، کار با این سیستم مدیریت محتوای محبوب را به صورت حرفه ای یاد بگیرید.
- ترس ها و استرس ها از شما دور می شود و با اطمینان کامل بعد از خرید دامنه و هاست، برای طراحی سایت اصلی به صورت حرفه ای اقدام می کنید.
- برای نصب WordPress نیازی به اینترنت ندارید، بنابراین از شر مشکلات قطعی اینترنت خلاص می شوید و با سرعت بیشتر نصب آن را کامل می کنید.
- برای جلوگیری از ایجاد هر گونه مشکلی در روی هاست اصلی، می توانید به صورت آزمایشی تغییرات دلخواه خود را مانند تغییر قالب های وردپرس بر روی لوکال هاست امتحان کنید و بعد از که همه چیز به بهترین شکل ممکن انجام شد، آن تغییرات را بر روی هاست اصلی منتقل کنید.
- نصب برخی از پلاگین ها به طور همزمان، ممکن است در وردپرس مشکلاتی ایجاد کند. بنابراین با امتحان نصب پلاگین های مختلف بر روی لوکال هست، می توانید از ایجاد این گونه مشکلات جلوگیری کنید.
- با استفاده از راه اندازی هاست محلی بر روی کامپیوتر خود می توانید زبان های برنامه نویسی تحت وب را یاد بگیرید.
راه اندازی Xampp بر روی کامپیوتر
قبل از نصب وردپرس بر روی کامپیوتر خود نیاز به نصب Xampp دارید. نصب زمپ یا Xampp مانند بسیاری از برنامه هایی که تا به حال بر روی سیستم خود نصب کرده اید، آسان است. بعد از این که نصب Xampp به پایان رسید، نوبت آن رسیده که آن را اجرا کنید و در صفحه باز شده گزینه MySQL و Apache را فعال کنید، برای فعال کردن این دو گزینه لازم است که برروی گزینه استارت که رو به روی آنها قرار دارد، کلیک کنید. رنگ سبز این دو گزینه نشان از فعال شدن آنها است.
نکته: با هر بار خاموش شدن کامپیوتر شما دو گزینه MySQL و Apache غیر فعال خواهند شد. بنابراین شما برای اجرای سایت خود در محیط localhost نیاز به فعال کردن این دو گزینه دارید. تنها کاری که لازم است انجام دهید این است که بر روی دکمه استارت مانند همان چیزی که قبلاً انجام دادید، کلیک کنید.
در نهایت شما با پنجره ای که نشان دهنده نصب کامل برنامه زمپ است؛ مواجه می شوید، با کلیک بر روی گزینه Finish می توانید منتظر اجرای برنامه باشید. در هنگام اجرای برنامه برای اولین بار از شما خواسته می شود که زبان برنامه زمپ را انتخاب کنید، پس از بین زبان های پیشنهاد شده زبان انگلیسی را انتخاب نمایید. به شما تبریک می گوییم، نصب Xampp را با موفقیت به اتمام رساندید.
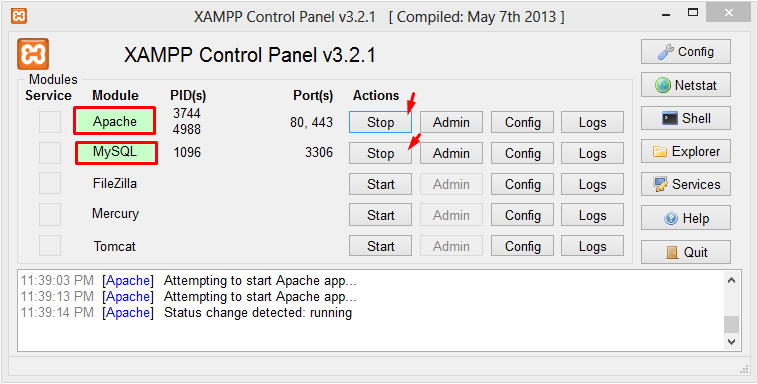
توجه: چنان چه فکر می کنید روزی مجبور به نصب مجدد ویندوز خود می شوید، بهتر است در هنگام نصب برنامه زمپ درایو ذخیره آن را که به صورت پیش فرض مسیر C:\xampp است تغییر دهید. تا اگر به هر دلیلی ویندوزتون را دوباره راه اندازی کردید، مشکلی در راه اندازی WordPress بر روی لوکال هاست و سایتی که طراحی کرده اید، نداشته باشید. البته شما با یک بک آپ گرفتن می توانید از شر این مشکلات خلاص شوید.
توجه: چنان چه با پیغام فایروال ویندوز مواجه شدید، نگران نباشید؛ زیرا با کلیک کردن بر روی گزینه اجازه دسترسی (Allow Access) اجرای دو گزینه گزینه mysql و Apache برای کامپیوتر شما امکان پذیر می شود. هم اکنون زمان آن رسیده است که سیستم مدیریت محتوای وردپرس را بر روی لوکال هاست نصب کنید.
مراحل نصب وردپرس بر روی Localhost Xampp
مرحله۱
برای نصب وردپرس بر روی کامپیوتر یا لوکال هاست با استفاده از برنامه Xampp نیاز به ساخت یک پایگاه داده دارید. برای ساخت دیتابیس ابتدا به سایت http://localhost/phpmyadmin مراجعه کنید. بعد از وارد شدن در این سایت با صحفه ای مشابه تصویر زیر روبه رو می شوید.
در مرحله بعد روی گزینه new باید کلیک کنید. در سمت چپ صفحه باز شده می توانید گزینه new را مشاهده کنید. بعد از آن به تب Database بروید و در فیلد Create Database یک نام برای پایگاه داده خود تایپ کنید و بعد از کلیک کردن بر روی دکمه Create آن را ثبت نمایید. خب خسته نباشید ساخت دیتابیس را نیز با موفقیت به اتمام رساندید، همچنان با ما همراه باشید تا راه اندازی وردپرس بر روی localhost را به سرانجام برسانید.
مرحله ۲
در این مرحله بعد از نصب موفقیت آمیز برنامه زمپ و ساخت دیتابیس به سراغ نصب وردپرس بر روی لوکال هاست یا کامپیوتر می رویم. ابتدا به مسیر نصب برنامه xampp مراجعه کنید، در واقع شما باید وارد درایو C/XAMPP شوید، همانطور که مشاهده می کنید در این درایو پوشه های زیادی وجود دارد، شما نیاز دارید که پوشه htdocs را پیدا کنید.
بعد از پیدا کردن پوشه مذکور، یک پوشه جدید با نامی که دوست دارید از آن به عنوان آدرس سایت خود استفاده کنید، ایجاد نمایید. سپس فایل وردپرس فارسی را که از سایت معتبر و قابل اعتماد دانلود کرده اید، از حالت زیپ خارج کنید و به داخل پوشه ای که ساخته اید، قرار دهید. سپس در اسکریپت وردپرس به دنبال فایل wp-config-sample.php باشید، بعد از این که فایل مورد نظر را پیدا کردید، نام آن را به این عنوان wp-config.php تغییر دهید.
حالا نوبت آن رسیده که اطلاعات دیتابیسی که در مرحله قبل ساخته اید را به طور دقیق به بخش هایی که در زیر به آنها اشاره می کنیم، وارد نمایید.
DB_NAME: در این قسمت باید نام پایگاه داده را وارد کنید. بنابراین نامی که در مرحله قبل، برای دیتابیس خود ایجاد کردید در این قسمت تایپ نمایید.
DB_USER: در این قسمت که مربوط به نام کاربری پایگاه داده می شود، لازم است نام root را که همان نام پیش فرض یوزر پایگاه داده است، وارد کنید.
DB_PASSWORD: این بخش مربوط به رمز پایگاه داده می باشد. همانطور که در مرحله ساخت پایگاه داده مشاهده کردید، رمزی برای آن انتخاب نشده بود. پس شما هم باید این قسمت را خالی بگذارید.
بعد از این که در سه بخش گفته شده اطلاعات خواسته شده را وارد کردید، باید نسبت به ذخیره کردن آنها اقدام کنید. سپس مرورگر خود را باز کنید و آدرسی را که به عنوان دسترسی به سایت خود انتخاب کردید، در آن وارد کنید. در واقع شما باید بعد از localhost/ نام همان پوشه ای را وارد کنید، که در مرحله قبل به عنوان آدرس سایت خود انتخاب کردید. بعد از وارد شدن در سایت با صفحه ای مانند تصویر زیر روبه رو می شوید:
در فیلدهای انتخابی عنوان سایت، نام کاربری، رمز و ایمیل اطلاعات خواسته شده را به طور دقیق وارد کنید و سپس برای نصب وردپرس بر روی لوکال هاست، بر روی گزینه راه اندازی وردپرس که در پایین سمت راست صفحه باز شده قرار گرفته است، کلیک کنید. تا فرآیند نصب وردپرس بر روی سرور محلی Xampp آغاز شود.
نصب وردپرس علاوه بر راحت و آسان بودن، خیلی سریع انجام می شود. حتماً تا به حال نصب ۵ دقیقه ای وردپرس به گوش شما رسیده است. پس اگر تمام مراحل نصب وردپرس بر روی لوکال هاست را طبق آن چیزی که در این مقاله آموزش دادیم، انجام داده باشید. تقریباً بعد از ۵ دقیقه با صفحه ای مواجه می شوید که در آن به شما پیغام موفقیت آمیز بودن نصب وردپرس داده شده است.
امیدواریم این مقاله راهنمای خوبی برای شما عزیزان باشد، در صورت هر گونه سوال در پیرامون این آموزش می توانید با ما در ارتباط باشید.